
Macには便利な「control」キーのショートカットがあることをご存知ですか?
あまり知らない方も多いと思いますがもったいない!
今回はとても便利で必須な「control」キーのショートカットをご紹介します。
覚えてしまえば格段に作業が快適、高速化することまちがいなし!
今まで気づいていなかったストレスが解消されるかもしれませんね(笑)
『control』ショートカットで快適になる!
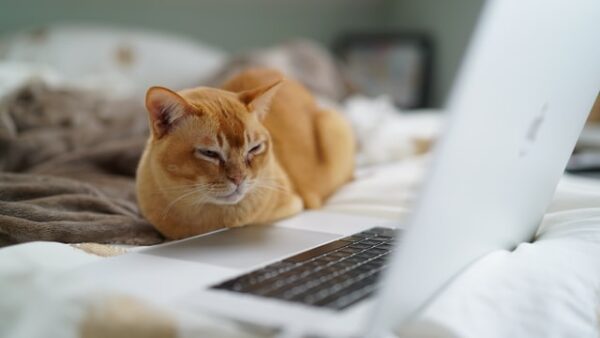
矢印キーや右上のバックスペースキーを使用するときには、その都度手がホームポジションから離れます。
使用したあとは、当然もとに戻して作業を再開するのですが、よく使うからこそ少しの時間ロスにストレスを感じてしまいますl
手を大きく動かさずに作業ができる「control」キーのショートカットを覚えると、ストレスから開放され快適に進めることができますよ。
『control』キーで【 カーソルの移動 】
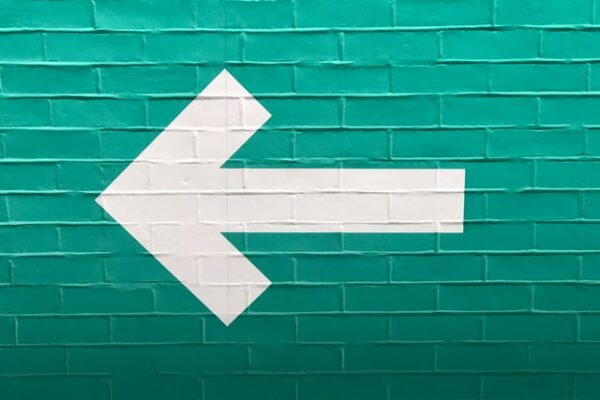
カーソルを移動するときは、上下左右の矢印を使います。
そのつどホームポジションから手が離れてしまうので時間のロスが生じます。
ホームポジションでカーソルを簡単に移動できるととても快適ですよ。
まずは覚えるべきはこれです!
- ↓移動: control + N
- ↑移動: control + P
- →移動: control + F
- ←移動: control + B
また、文頭や文末へも一気に移動できます。
- 文頭へ移動: control + A
- 文末へ移動: control + E
慣れるまで大変ですが、一度使い出すと戻れませんよ(笑)
『control』キーで【 文字の削除 】

入力した文字を消す作業もショートカットで一発です!
一番使うので、気がつけば無意識に手が動いていることでしょう(笑)
- 左側の文字を削除(Backspace): control + H
- 右側の文字を削除(Delet): control + D
『control』キーで【 文字の変換 】

文字の変換も覚えておくと非常に便利なショートカットです。
私はキーボードの横並び 「J」→「;」で覚えています。
- ひらがな変換: control + J
- カタカナ変換: control + K
- 全角英文字変換: control + L
- 半角英文字変換: control + ;
【ちょい+α】仮想デスクトップも瞬間移動!

1台のMacにいくつものデスクトップを追加することができる仮想デスクトップ。
トラックパッドをスライドしてひとつ横のデスクトップへ移動できますが、いくつも先のデスクトップへ移動する時は大変です。
ここで「control」キーのショートカットを使うと、どのデスクトップでも一瞬で移動できます。
- 仮想デスクトップの移動: control + ‘数字’
※数字はデスクトップの番号(左から1、2、3、、、)
便利な『control』キーのショートカットを使いこなそう!

今回は非常に便利な「control」キーのショートカットをご紹介しました。
初めはなかなか使いづらいかもしれませんが、一週間もすれば慣れるでしょう。
一度慣れてしまえば、作業がストレスなく快適になること間違いなし!
ぜひ、この機会に「control」キーのショートカットを覚えて使いこなしましょう!


