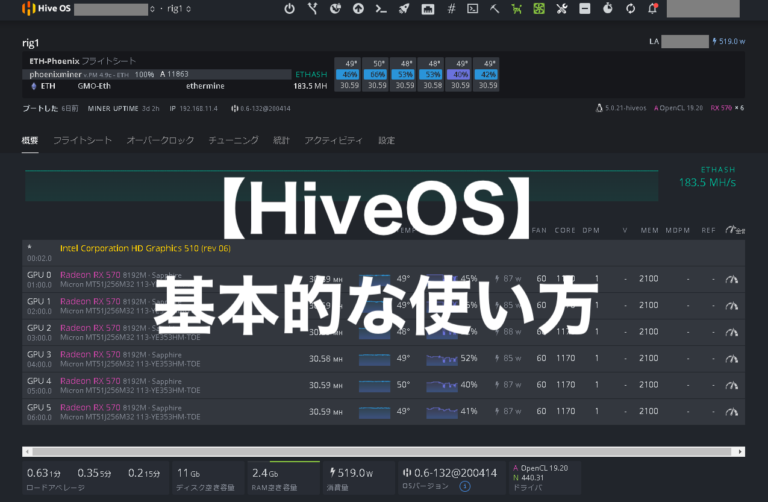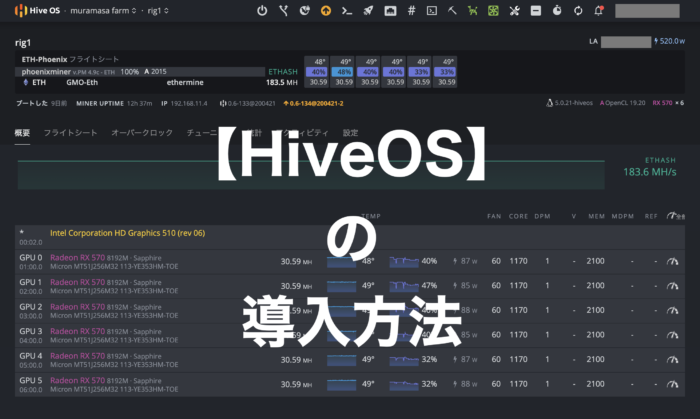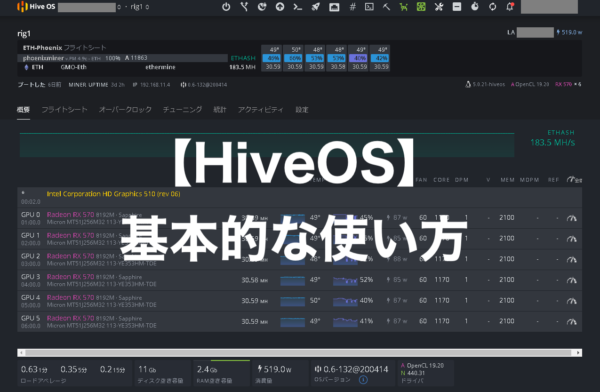
マイニングのOSには『HiveOS』が良いと聞くけど、具体的にどう使ったらいいのか分からない方も多いと思います。
しかも、ネットで検索してもあまり日本語の詳しい情報がありません。
そこで『HiveOS』の基本的な使い方や便利な機能をわかりやすくご紹介します。
この記事を読むと『HiveOS』の充実した機能を上手く使いこなして快適なマイニングをできるようになりますよ。
まずは『HiveOS』にログインしてみよう
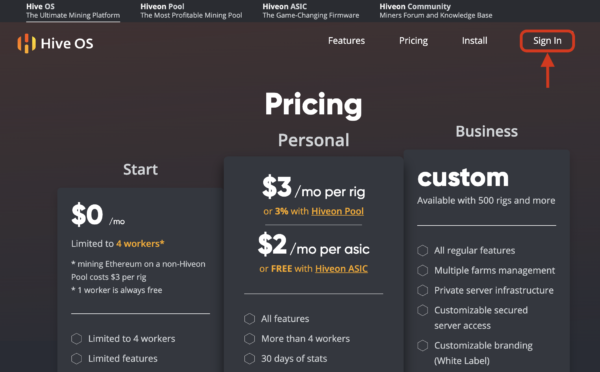
まずは『HiveOS』のTOP右上の【Signin】から基本画面まで進みましょう。
ログイン
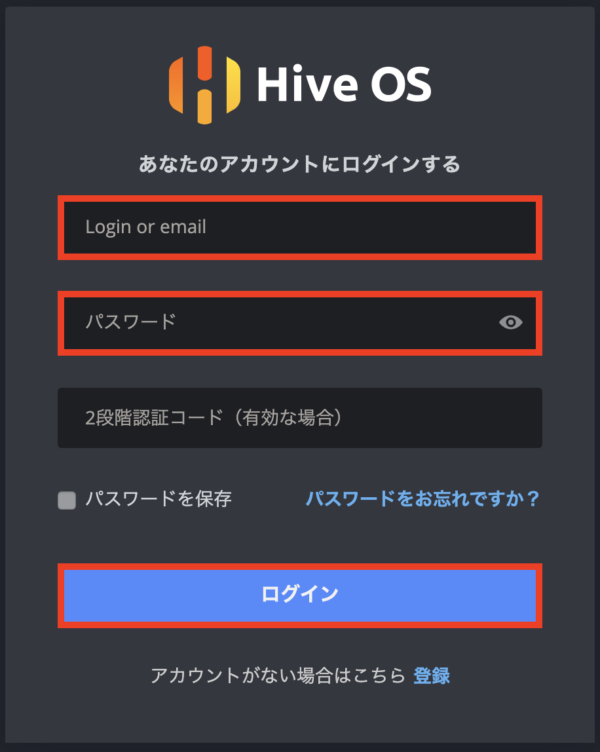
LoginIDかEメールとパスワードを入力して【ログイン】してください。
2段階認証を設定している方はコードも入力。
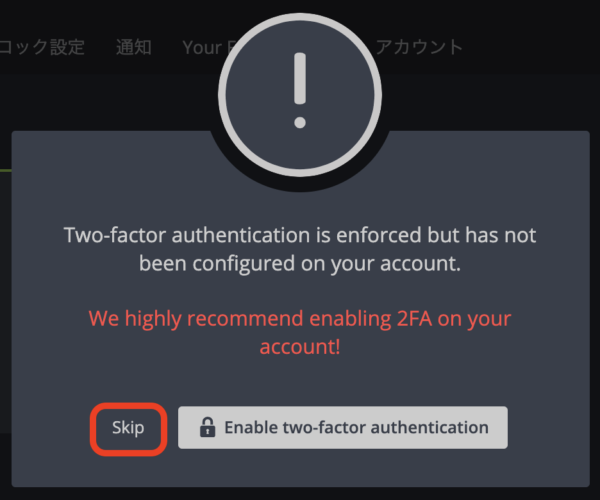
2段階認証を設定していない時はこのような警告がでる場合があるので、設定するか左下の【Skip】で飛ばして進みましょう。
基本画面までの進み方
『HiveOS』は独特のワードを使いますので覚えておきましょう(笑)
- ワーカー = 各マイニングPCのこと
- ファーム = 複数のマイニングPCのグループのこと
- フライトシート = マイニングする詳細プログラム
- マイナー = マイニングソフト
このワードを踏まえた上で、まずはマイニングする『ファーム』を選択します。
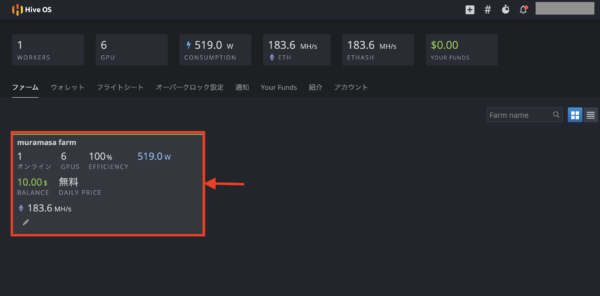
次にマイニングする『ワーカー名』を選択して基本画面に進みます。
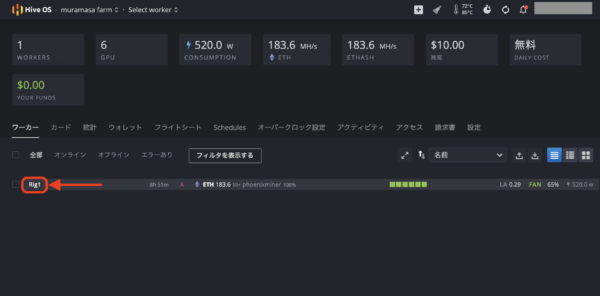
※今回はファームもワーカーも1つしか登録していません。
『HiveOS』の基本画面の見方
上部には常に『基本的な情報』が表示されているので把握しておきましょう。
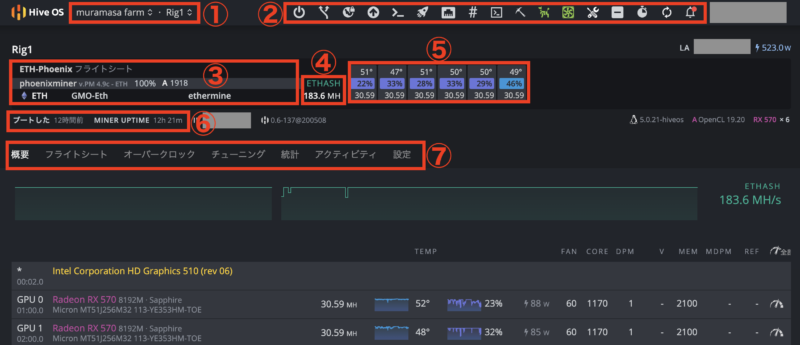
- ファーム名とワーカー名
- 便利機能のボタン一覧
- 使用中のフライトシート
- マイニングPC全体のハッシュレート
- 各GPUの温度、ファンの回転率、ハッシュレート
- マイニングPCの起動時間とマイナーの起動時間
- 詳細を設定するタグ
それでは、各タグの詳細を見てみましょう。
概要
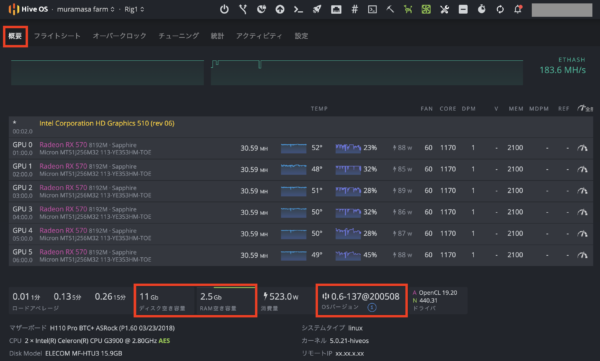
概要では各GPUの詳細が一覧でわかるようになっています。
また、下部ではデスク(ストレージ)やRAM(メモリ)の空き容量、HiveOSのバージョンが分かります。
消費電力は実際と異なるため、電力計の使用をおすすめします(苦笑)
フライトシート
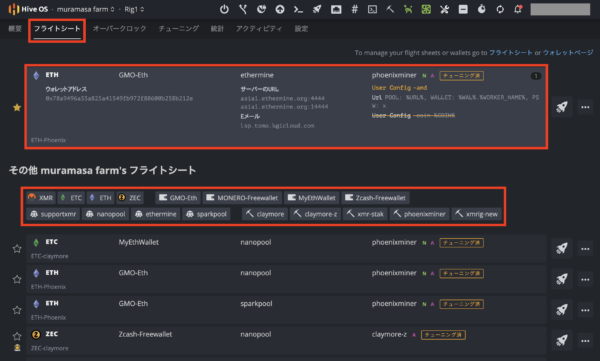
『HiveOS』ではマイニングするコインやウォレット、マイニングプール、マイニングソフトなどのマイニングプログラムを『フライトシート』として登録することができます。
一番上は現在稼働している内容が表示されます。
その下には登録しているフライトシートがあり、右側の【ロケット】マークをクリックすると稼働するシートを変更できます。
また、中段にある『コインやウォレット、マイニングプール、マイナーマーク』でフライトシートを絞り込むこともできます。
オーバークロック
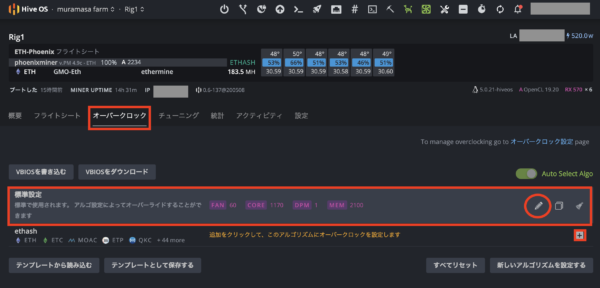
ここではGPUのオーバークロック設定をすることができます。
右側の【ペンマーク】や【+】で編集や追加を行います。
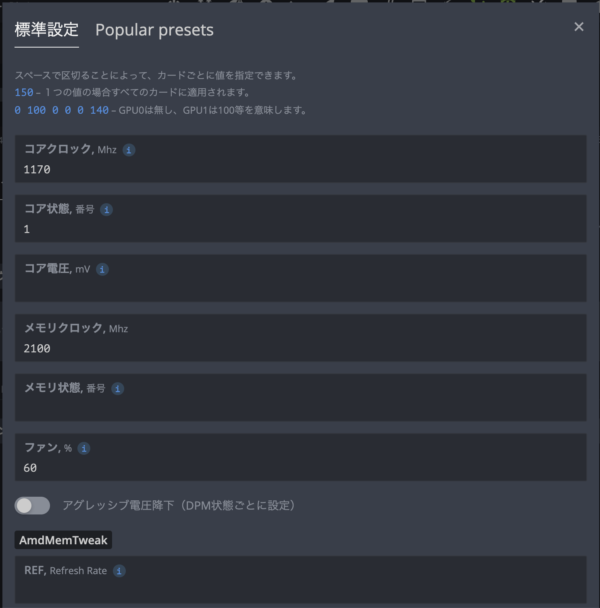
コアクロック数、コア状態(コアの電力レベル)、メモリクロック数、ファン設定を調整できるので、自分の好みを反映させましょう(笑)
チューニング
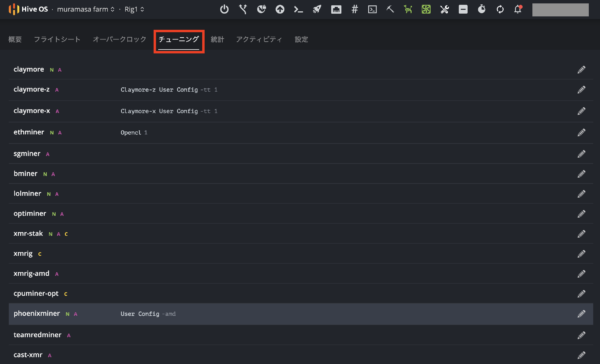
ここでは膨大なマイナーリストがあり、各マイナーごとに設定を変更することができますが、初めは何もする必要はありません。
ちなみにマイナー名の横にあるアルファベットはマイニングできるGPU、CPUを表しています。
- N = NVIDIA対応
- A = AMD対応
- C = CPUマイニング可能
統計
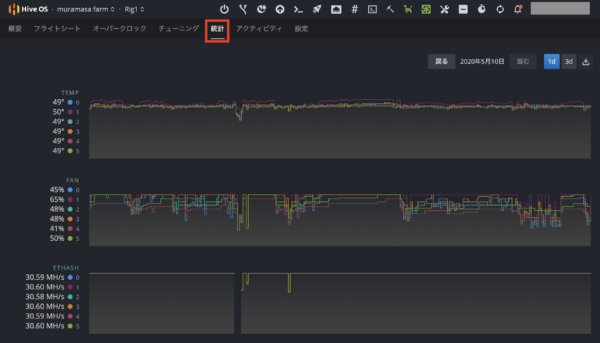
各GPUの1日分と3日分のデータをグラフで確認することができます。
温度、ファンの回転率、ハッシュレート、電力が確認できます。
アクティビティ
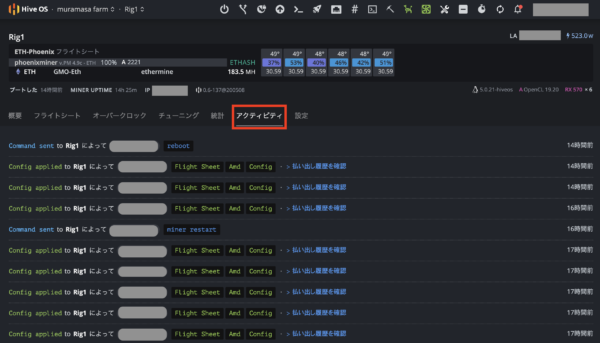
過去の設定変更やアップグレードなどの履歴を確認できます。
設定
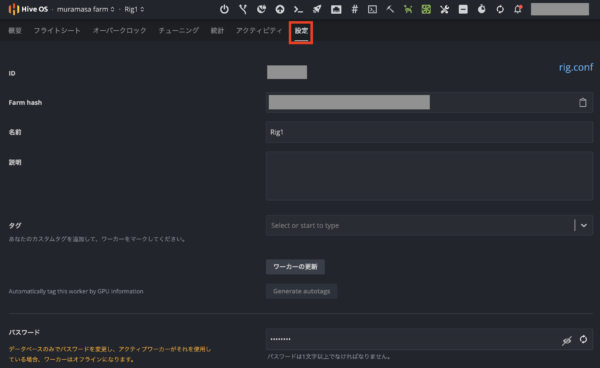
IDの確認やワーカー名、パスワードの変更などができます。
便利な機能

ここでは最上部に並んでいるボタンの便利な機能をご紹介します。
上手く利用して快適にマイニングしましょう。
電源マーク
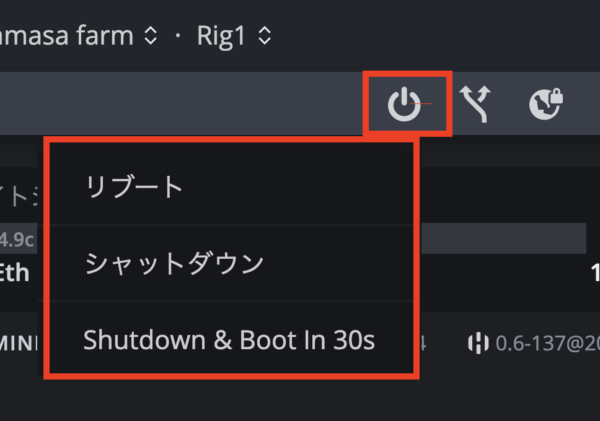
【電源】ボタンはマイニングPCのシャットダウンや再起動をすることができます。
アップデート
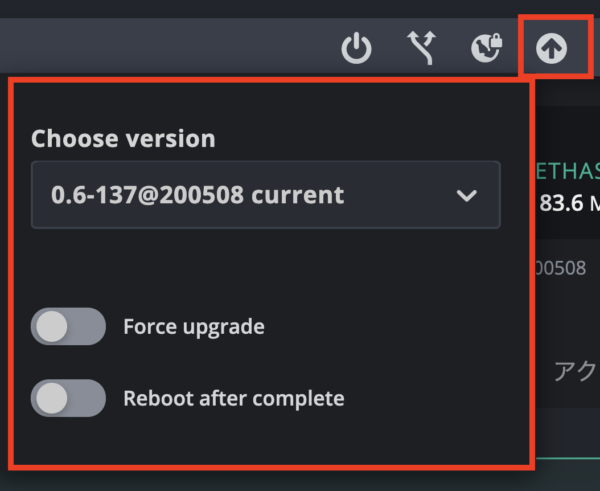
【↑】は『HiveOS』のバージョン確認やアップグレード、ダウングレードができます。
アップグレードができる時は一番下に【アップグレード】ボタンが表示されます。
また、不具合が多い場合はダウングレードをすすめられる時もあります。
フライトシート変更
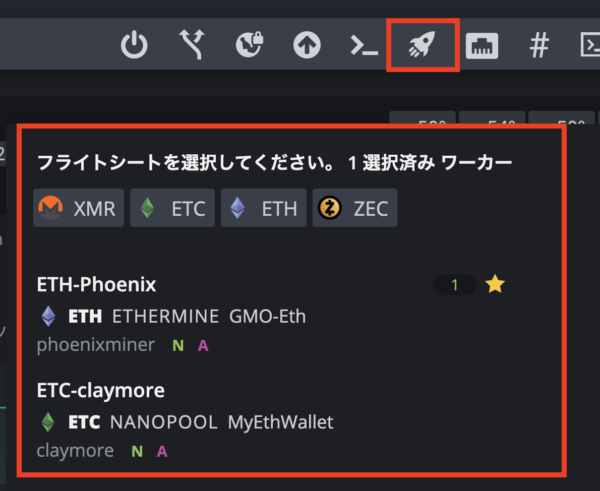
ここの【ロケット】ボタンからも『フライトシート』を変更することができます。
マイナーの設定
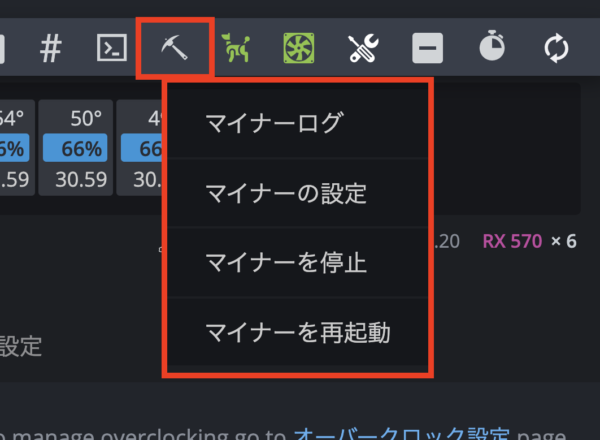
【つるはし】ボタンからはマイナーの停止や再起動、設定の更新ができます。
ハッシュレートの監視
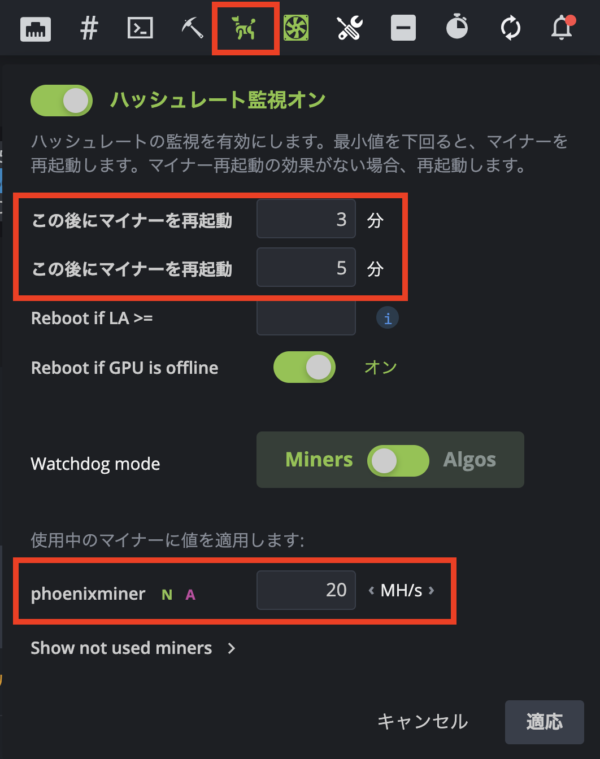
【ワンちゃん】ボタンはGPUが指定した最小ハッシュレート値を下回るとマイナーを自動で再起動する便利な機能です。
しかも再起動後に効果がなければ、さらにもう一度再起動してくれます。
ちなみにマイナーを変更した時に最小ハッシュレート値を設定していないと『Minimal hashrate for マイナー名 is not set』と注意がでて焦ります(苦笑)
自動ファン制御
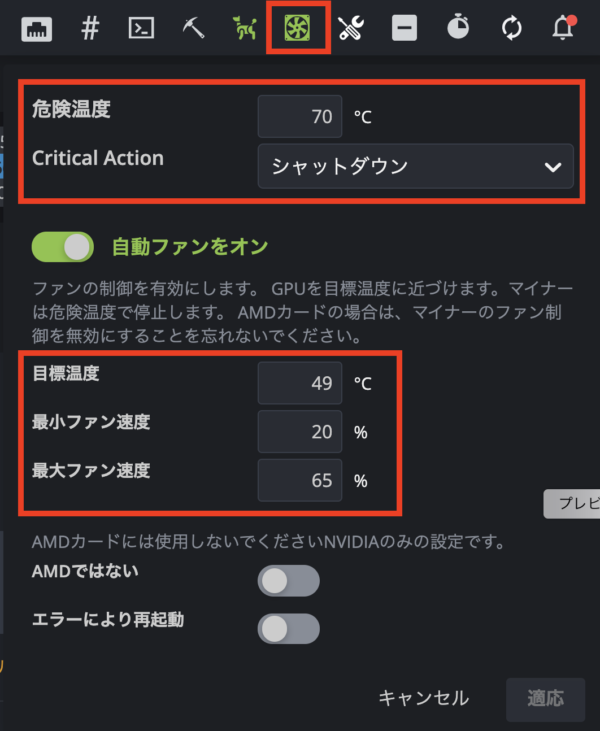
【ファン】ボタンもとても便利な自動でファンを制御するシステムです。
設定した目標温度に合わせてファンの回転率を自動調整します。
回転率の最小率、最大率も設定することができます。
しかも、設定した危険温度を超えた時の挙動を『マイナーの停止』『再起動』『シャットダウン』から選ぶことができるので安心ですね。
→HiveOS【GPUファンの自動最適化の設定方法】はこちら
データの自動更新
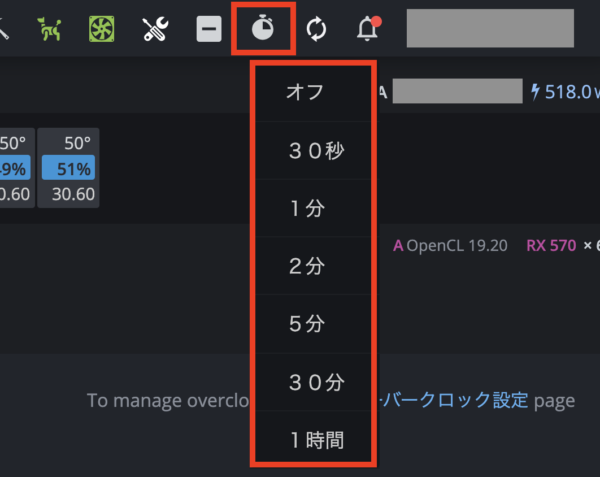
【ストップウォッチ】ボタンで表示しているデータを自動更新することができます。
更新頻度は『30秒、1分、2分、5分、30分、1時間』から選べます。
手動でデータ更新
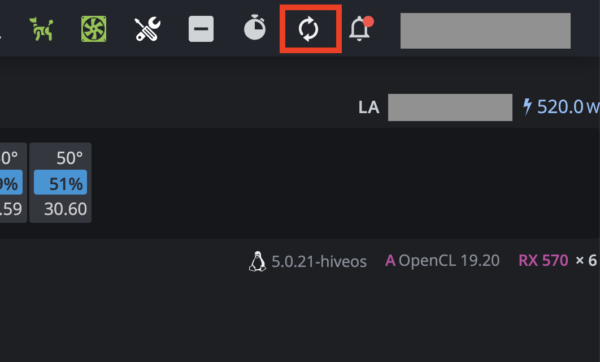
【矢印リング】ボタンを押すと手動で表示データを更新できます。
【ちょい+α】いろんなマイニングを比較してみた
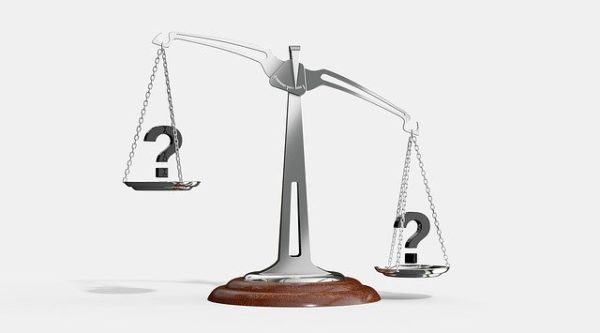
『HiveOS』では『フライトシート』で簡単にマイニング内容を変更できます。
それを利用していろいろマイニングしてみました。
ちなみにGPUは『Radeon RX570 × 6枚』を使用しています。
| コイン | マイナー | プール | ハッシュレート | 電力 |
| ETH | Phoenixminer | ethermine | 183.6MH | 825W |
| ETH | Claymore | ethermine | 181.4MH | 835W |
| ETC | Phoenixminer | nanopool | 183.3MH | 848W |
| ETC | Claymore | nanopool | 181.6MH | 853W |
| ZEC | Claymore | nanopool | 1805Sol | 712W |
→自作【マイニングPC】の紹介はこちら
→マイニングで【イーサリアムを選んだ理由】はこちら
簡単管理、充実機能で快適なマイニングライフを!

『HiveOS』の魅力はとても簡単な操作で設定変更、遠隔管理ができることです。
シビアなセッティングの変更や比較も簡単なので、一番効率的なマイニング方法をすぐに見つけることができます。
利益を出すには厳しい時代だからこそ、この『HiveOS』を使ってマイニングすることをおすすめします。
それでは、人生を楽しみましょう!